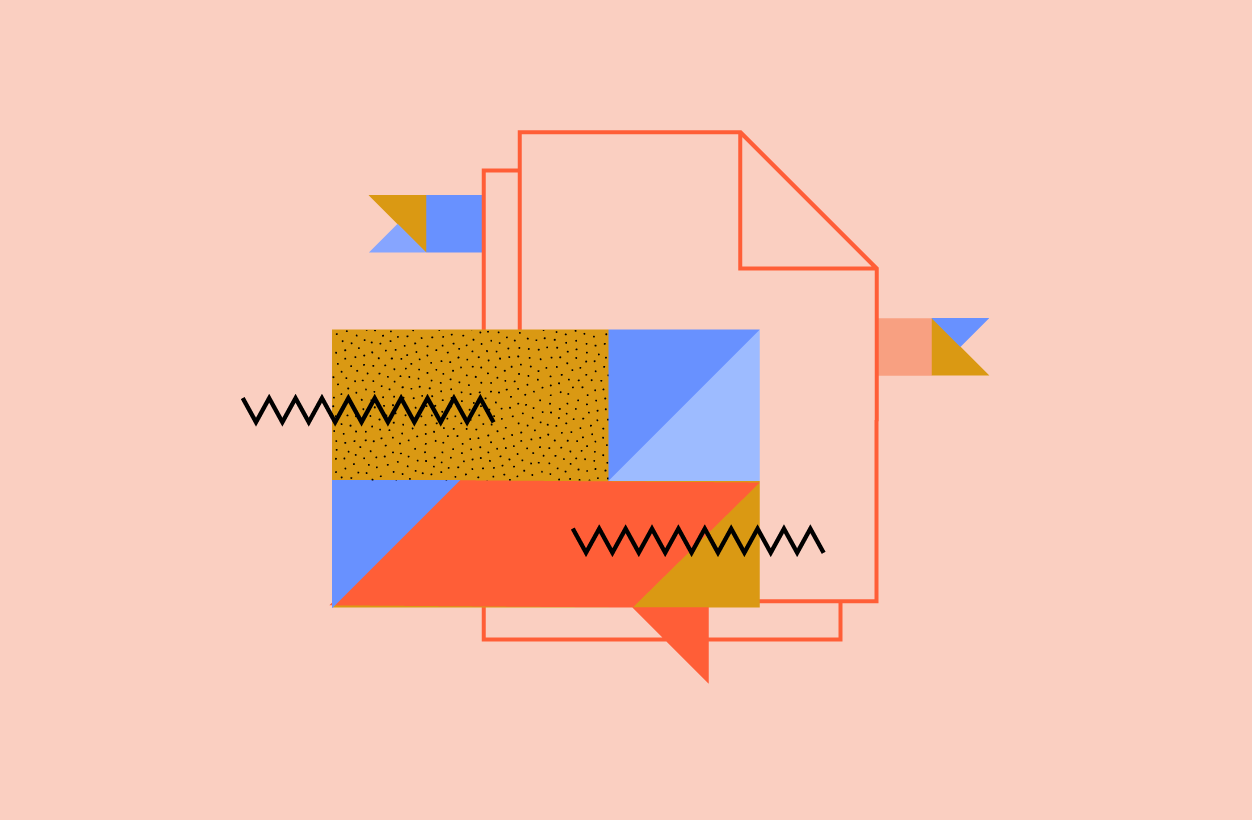
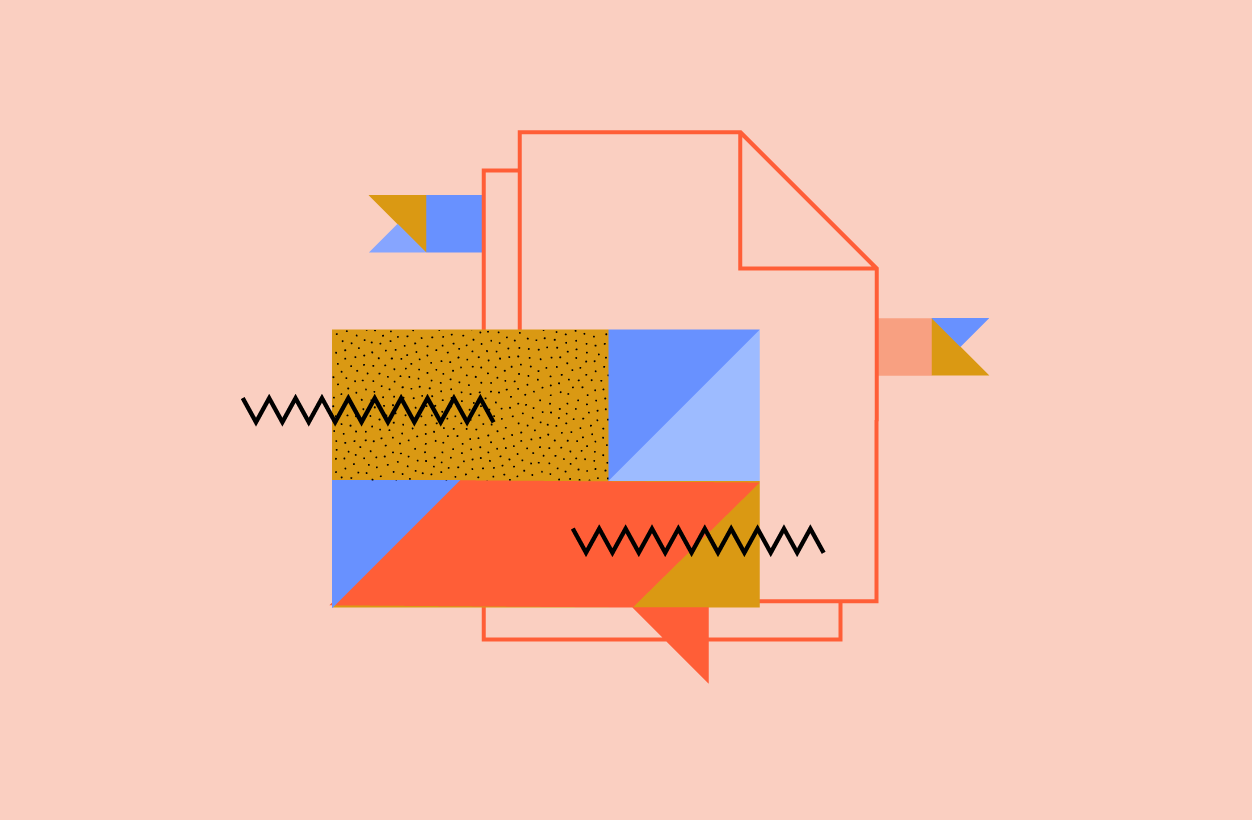
When you provide comments using Adobe Acrobat, edits can be directly imported into design files which streamlines the revision process and reduces mistakes.
Noting your changes directly onto the PDF eliminates the need for handwriting edits or creating a separate document. If you aren’t familiar with Adobe Acrobat, this careful process can take a little time to get familiar with, but once you get the hang of it, it saves time, money, and energy for both the editorial and design team.
Getting Started
Open your PDF in Adobe Acrobat Reader.
Don’t open in your email browser, or third-party reader; they may distort the appearance of your content.
Select the Tools tab, then select the Comment toolbar.
You’ll see each edit you make appear in the Comments sidebar on the right. Do not use the Edit tool: that will change the PDF only, and those edits cannot be imported into design files.
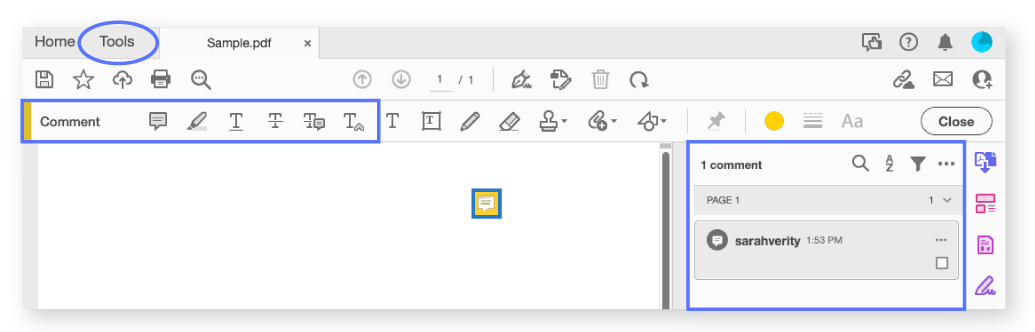
Making text corrections
Insert text
Place cursor at insertion. A comment box will appear in the sidebar. Type in your new text exactly as you want it to appear.
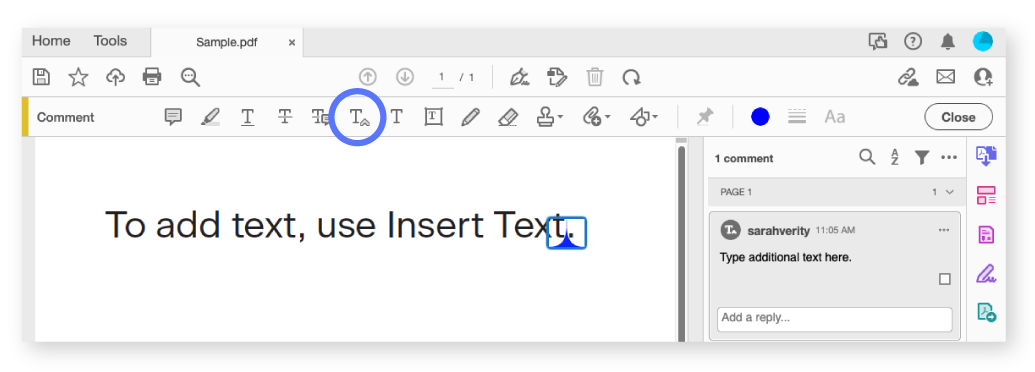
Delete text
Highlight the text you want to delete. Leave the box that appears in the comment panel blank.
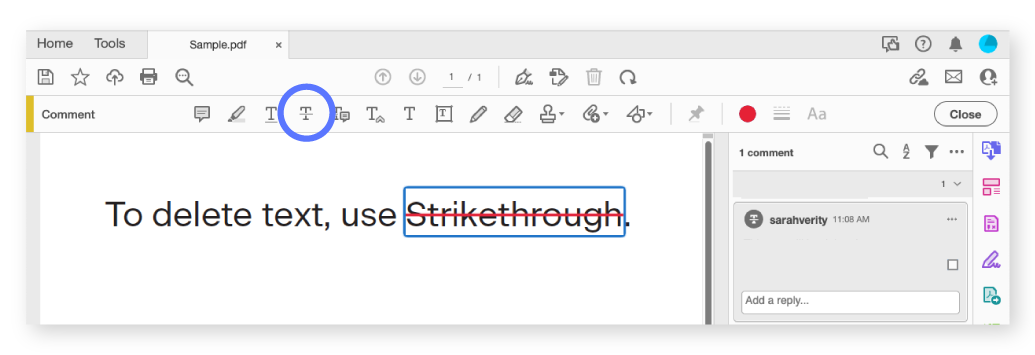
Replace Text
Highlight old text, then type in replacement text in the Comment box that appears in the sidebar. Be precise with the cursor: any extra spaces or punctuation captured will also be imported.
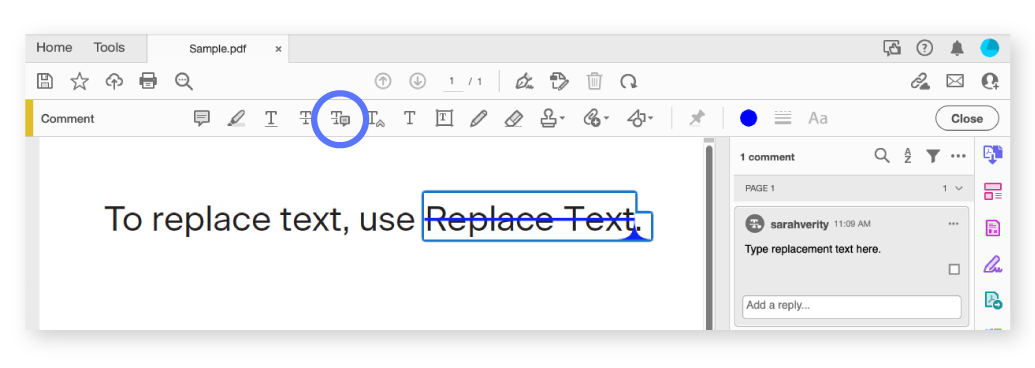
Making design corrections
Sticky Note
Use a sticky note to place a general design comment anywhere on the document. This note my visually block other edits, so take care when placing.
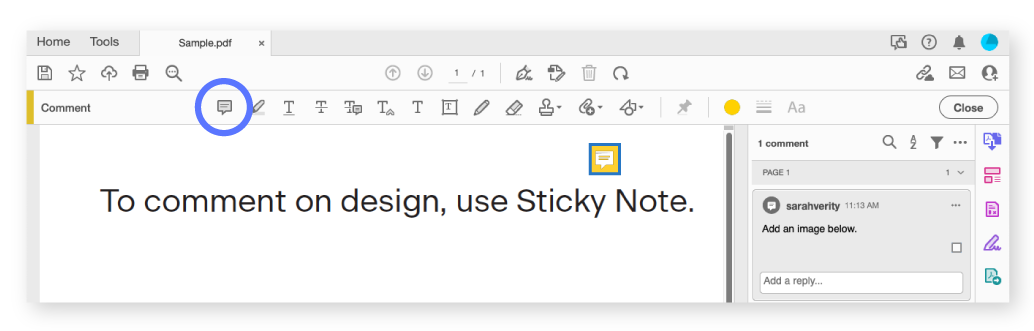
Highlight
The highlight tool allows you to call out text without making an edit. Note your change in the comment box. (Example: “Bold this word”)
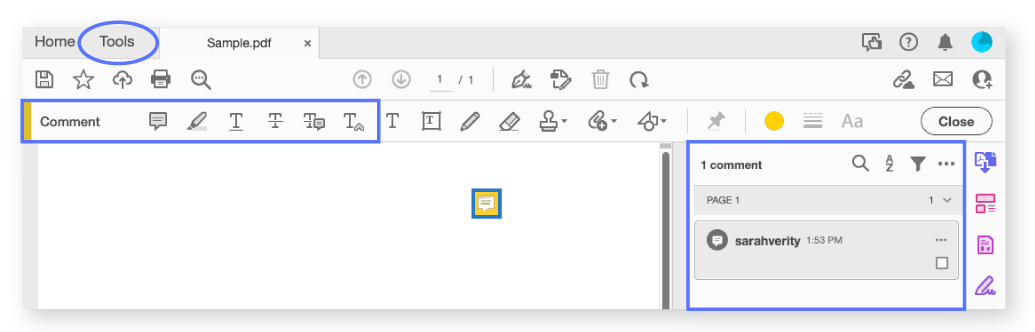
Tips for reviewing corrections
- DO capture all word spaces & punctuation when selecting text to replace or delete.
- DO use only a single comment for each edit.
- DON’T add proofreader’s marks in the margin.
- DON’T use Sticky Note tool for text edits.
- DON’T use the “Edit PDF” tool. Work in the Comments panel only.
- DON’T add, delete, or rearrange pages.