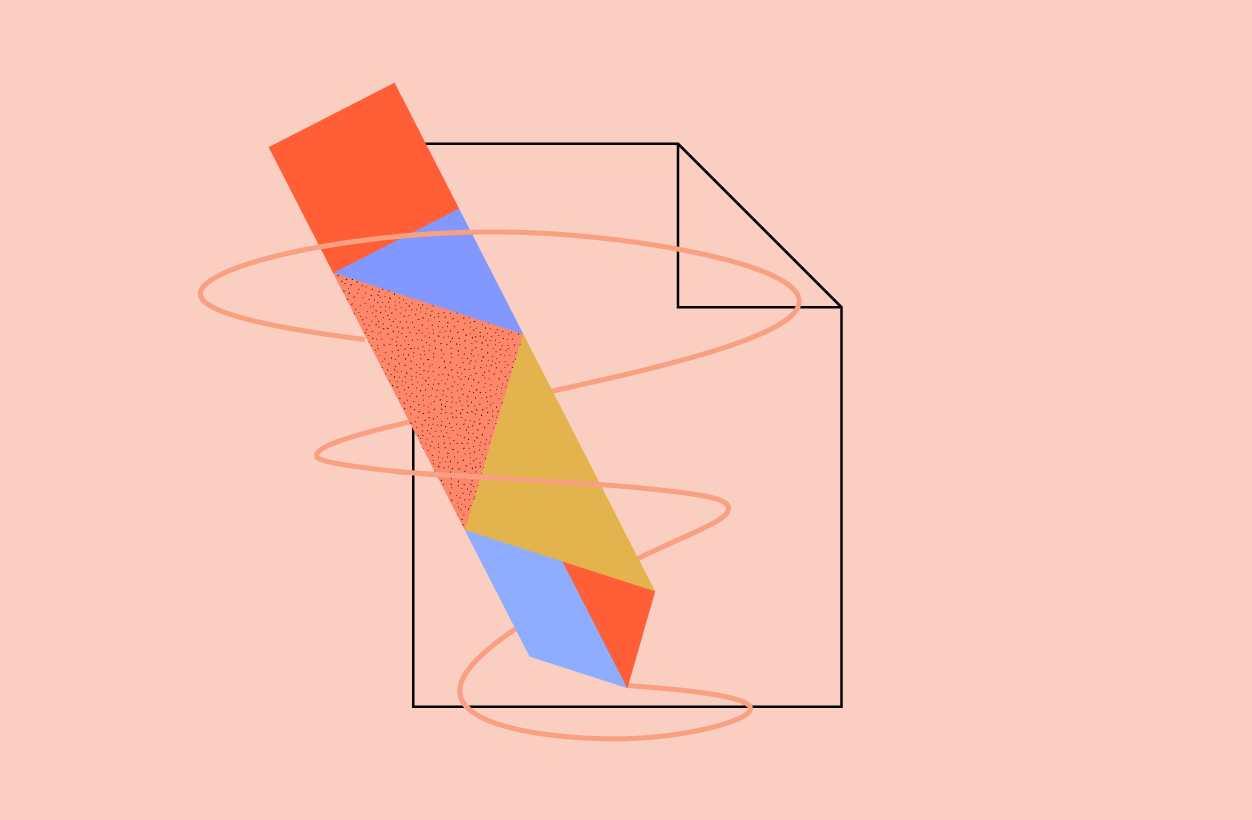
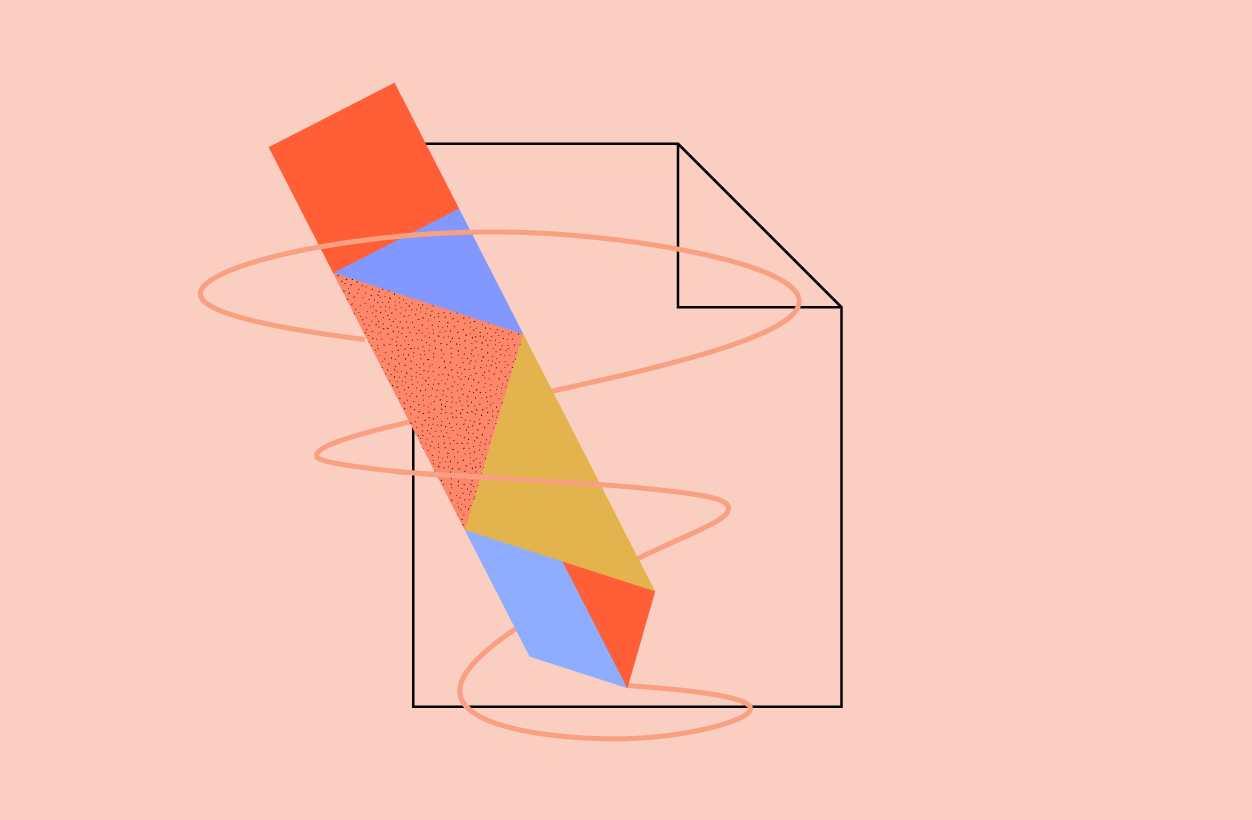
To save time and reduce errors, text can be formatted in a Word document and directly imported into design files. Here are some tips for preparing text for print efficiently and effectively.
Getting Started
Assign one person from your team to relay content updates.
This reduces conflicting messages and consolidates communication.
Join our shared Dropbox folder for transferring content.
We recommend using Word Docs, instead of browser-based files like Google Docs. Those can create errors when copying the text, along with access issues. If your team uses Google Drive, download the document to a Word file before providing it to us. Keep in mind we won’t have access to any changes once you send us the file, so be sure it is final before downloading it.
Create a separate Word Document for each concrete section of your project.
An example would be one document for an introduction, one for all main chapters, all endnotes, all references, and so on. Clearly name and save each document.
Share final, proofread text only.
Sending in-progress drafts can create confusion over versions. However, it can sometimes it can be helpful to pass along in-progress drafts or word counts, so we can determine rough page counts. Share those separately from final content.
Working with collaborators?
Make sure they’re aware of this process, and confirm responsibility for final content preparation before sharing documents with us! Double check that you’re sharing the latest version.
Formatting your copy
Open a new Word Document, and open the Styles Pane.

In the sidebar, you’ll see premade styles for headings, body text, and other callouts. Highlight your text, and assign a style.
Make sure all your text is styled consistently (like “Heading 1” for all top-level sections). It doesn’t matter what the design of that style looks like, as long as they are accurate throughout.
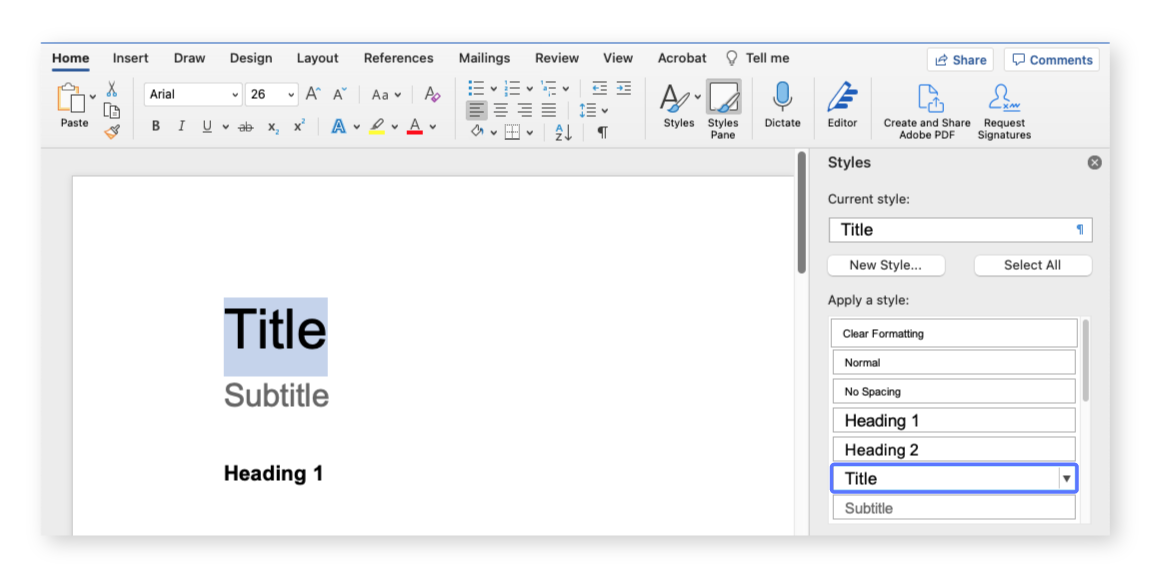
Note the status of your content throughout your document.
- Make sure all your text is present, along with any captions, footnotes, sidebars, and URLs.
- Note any text that is missing, draft-only, or awaiting proofreading.
- Note any places where an image should pair with specific text.
Sharing your copy
Confirm your documents are the most recent version.
Check with any collaborators that changes are in, comments are resolved, and files are closed.
Let us know when your documents are uploaded to our shared Dropbox, and we will confirm receipt.
What if I shared my content, but I have additional new corrections that come up between rounds?
Do not email piecemeal edits after sending your content drafts! These will be difficult to track. Create a new document to consolidate lingering edits that may arise. Those can be addressed during the next round. Depending on how many revisions you need to your text, we can advise you to either make comments on a PDF in the next round, or re-share a new document.